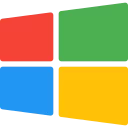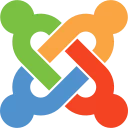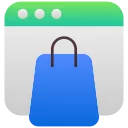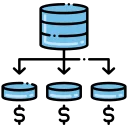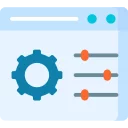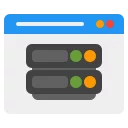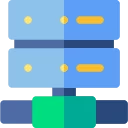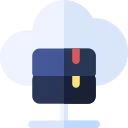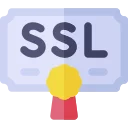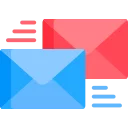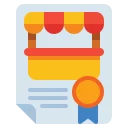1. Outlook’ta Mail Kurulumu Nasıl Yapılır?
Outlook’ta e-posta hesabınızı yapılandırmak için aşağıdaki adımları takip edebilirsiniz. Öncelikle, e-posta adresinizi **cPanel, Plesk veya DirectAdmin** gibi hosting kontrol panelleri üzerinden oluşturmanız gerekmektedir.
2. Outlook Mail Kurulumu için Gerekli Bilgiler
Outlook’ta e-posta hesabınızı kurarken aşağıdaki bilgileri kullanmanız gerekmektedir:
- Kullanıcı Adı: Hosting kontrol panelinden oluşturduğunuz e-posta adresiniz.
- Şifre: E-posta hesabınızı oluştururken belirlediğiniz şifre.
- Gelen Sunucu (IMAP/POP3): mail.sitenizinadı.com (**SSL kurulu değilse, sunucu hostname adresini öğrenmelisiniz**).
- Giden Sunucu (SMTP): mail.sitenizinadı.com (**SSL kurulu değilse, sunucu hostname adresini öğrenmelisiniz**).
- Giden Sunucu Portu SMTP (SSL/TLS): 465
- Gelen Sunucu Portu POP3: 995
- Gelen Sunucu Portu IMAP: 993
Kurulum sırasında **"Giden sunucu kimlik doğrulaması gerektirir"** seçeneğini işaretlemeli ve **giden posta sunucusu için gelen posta sunucusuyla aynı bilgileri kullan** seçeneğini etkinleştirmelisiniz.
3. Outlook 2016 ve Sonrası İçin Mail Kurulumu
- Outlook’u açın ve **"Dosya"** sekmesine tıklayın.
- "Hesap Bilgileri" bölümünde **"Hesap Ekle"** seçeneğine tıklayın.
- E-posta adresinizi girin ve **"Bağlan"** düğmesine tıklayın.
- **"Gelişmiş Kurulum"** seçeneğini seçerek **POP veya IMAP**’i tercih edin.
- Gelen ve giden sunucu bilgilerini girin:
- Gelen Sunucu (IMAP): mail.sitenizinadı.com
- Giden Sunucu (SMTP): mail.sitenizinadı.com
- **Gelişmiş Ayarlar** sekmesinden aşağıdaki portları girin:
- IMAP için: **993 (SSL/TLS)**
- POP3 için: **995 (SSL/TLS)**
- SMTP için: **465 (SSL/TLS)**
- "Giden sunucum için kimlik doğrulaması gerektirir" seçeneğini işaretleyin.
- **"Bağlan"** düğmesine tıklayarak işlemi tamamlayın.
4. Outlook 2010 ve 2013 için Mail Kurulumu
- Outlook’u açın ve **"Dosya" > "Hesap Ayarları" > "Yeni"** seçeneğine tıklayın.
- "E-posta Hesabı Ekle" ekranında, **"Manuel Kurulum veya Ek Sunucu Türleri"** seçeneğini işaretleyin ve "İleri" düğmesine tıklayın.
- "İnternet E-posta" seçeneğini seçin ve **"İleri"** düğmesine tıklayın.
- Aşağıdaki bilgileri girin:
- Adınız: Gönderen olarak görünecek isminiz
- E-posta Adresiniz: oluşturduğunuz e-posta adresi
- Hesap Türü: POP3 veya IMAP
- Gelen Posta Sunucusu: mail.sitenizinadı.com
- Giden Posta Sunucusu (SMTP): mail.sitenizinadı.com
- Kullanıcı Adı: E-posta adresiniz
- Şifre: E-posta hesabınızın şifresi
- **"Diğer Ayarlar"** düğmesine tıklayın.
- **Giden Sunucu** sekmesine gidin ve **"Giden sunucum (SMTP) için kimlik doğrulaması gerektirir"** seçeneğini işaretleyin.
- **"Gelişmiş"** sekmesine giderek aşağıdaki portları girin:
- IMAP için: **993 (SSL/TLS)**
- POP3 için: **995 (SSL/TLS)**
- SMTP için: **465 (SSL/TLS)**
- "Tamam" ve ardından "İleri" düğmesine tıklayın.
- Bağlantıyı test edin ve "Bitir" düğmesine tıklayarak işlemi tamamlayın.
5. Outlook Mail Kurulumu Sırasında Karşılaşılan Sorunlar ve Çözümleri
- Bağlantı Sorunu: Gelen ve giden sunucu adreslerini doğru yazdığınızdan emin olun.
- Port Problemleri: IMAP, POP3 ve SMTP portlarının SSL/TLS uyumlu olduğundan emin olun.
- Kimlik Doğrulama Hatası: "Giden sunucum için kimlik doğrulama gerektirir" seçeneğinin işaretli olduğundan emin olun.
- Şifre Yanlış: Şifrenizi doğru girdiğinizden emin olun ve caps lock tuşunun açık olmadığını kontrol edin.
- Güvenlik Duvarı Engeli: Outlook’un internete erişimine izin verildiğinden emin olun.